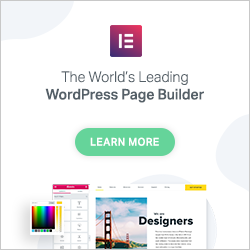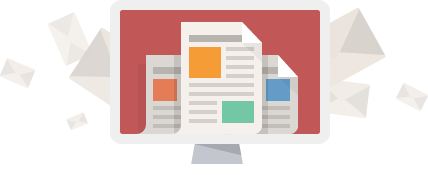Come installare WordPress localmente utilizzando XAMPP
Per avere un sito web visibile da qualunque computer connesso a internet è necessario acquistare un piano di hosting ma se vogliamo solo fare delle prove o creare nuovi progetti allora può essere conveniente installare WordPress localmente e lavorare sul proprio computer.
Uno dei programmi più versatili per la creazione di siti in locale è XAMPP.
Potete leggere una guida all'installazione e all'uso di XAMPP facendo click sull'immagine qui sotto
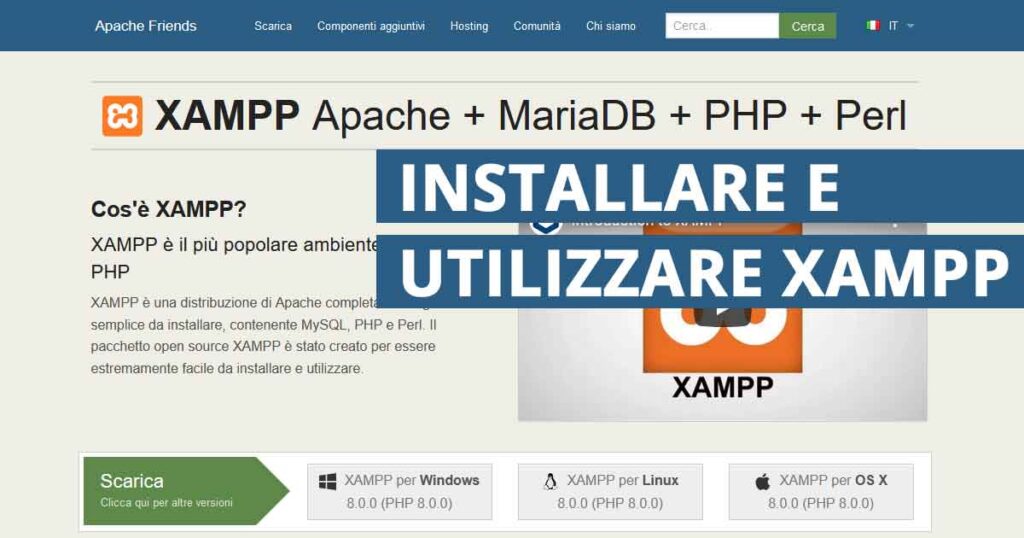
Installare WordPress su XAMPP
Apriamo il pannello di controllo di XAMPP e facciamo partire i moduli Apache e MySQL
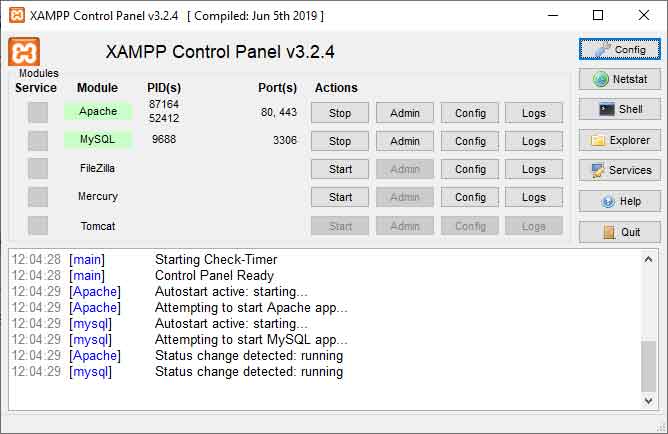
Se non lo abbiamo già fatto scarichiamo WordPress
Estraiamo la cartella wordpress dal file scaricato direttamente nella cartella htdocs che troviamo all'interno della directory di installazione di XAMPP
Info
Possiamo aprire la cartella di installazione di XAMPP facendo click sul pulsante Explorer presente nella parte destra del pannello di controllo di XAMPP
Creazione del database con phpMyAdmin
A questo punto dobbiamo aggiungere un database e un utente che abbia i permessi di accesso e modifica.
Per fare questo apriamo phpMyAdmin facendo click sul pulsante di azione Admin in corrispondenza del modulo MySQL
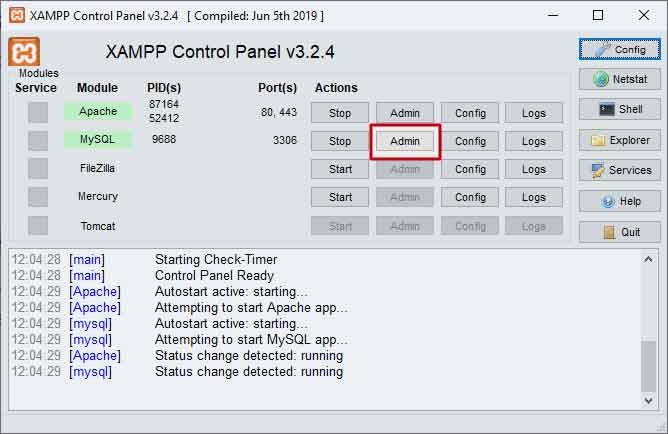
Nella finestra che si apre facciamo click sul pulsante Account utenti e quindi sul link Aggiungi account utente
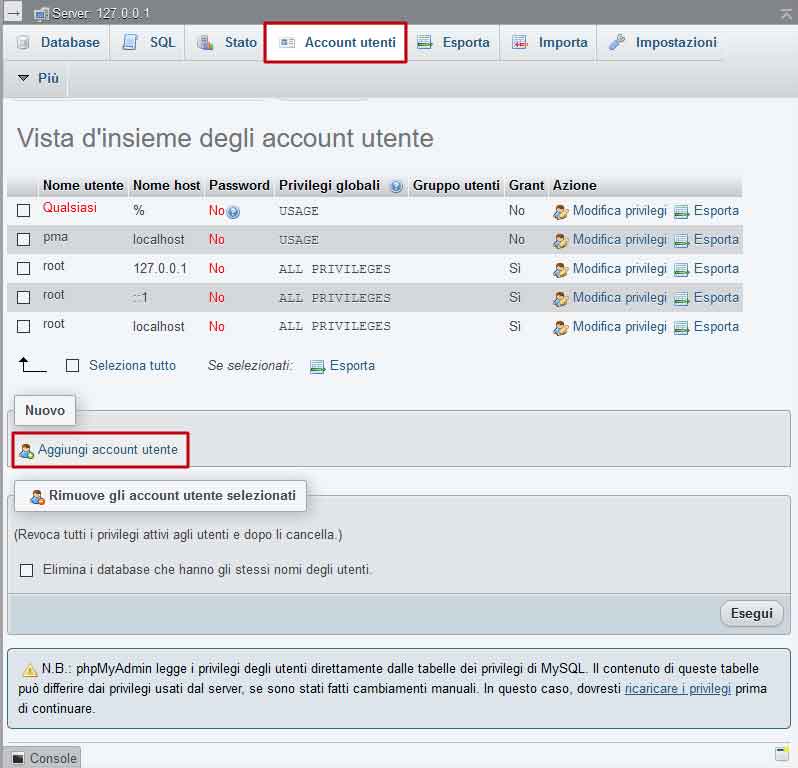
Nella pagina di aggiunta account utente inseriamo un nome utente (io ho scelto wordpress), selezioniamo Locale per impostare il campo Nome Host a localhost e scegliamo una password di accesso al database oppure facciamo click sul pulsante Genera per generare una password sicura.
Attenzione
Ricordatevi di salvare la password: ci servirà tra poco!
Mettiamo la spunta alla voce Crea un database con lo stesso nome e concedi tutti i privilegi, lasciamo tutte le altre opzioni così come sono e facciamo click sul pulsante Esegui che troviamo in fondo alla pagina
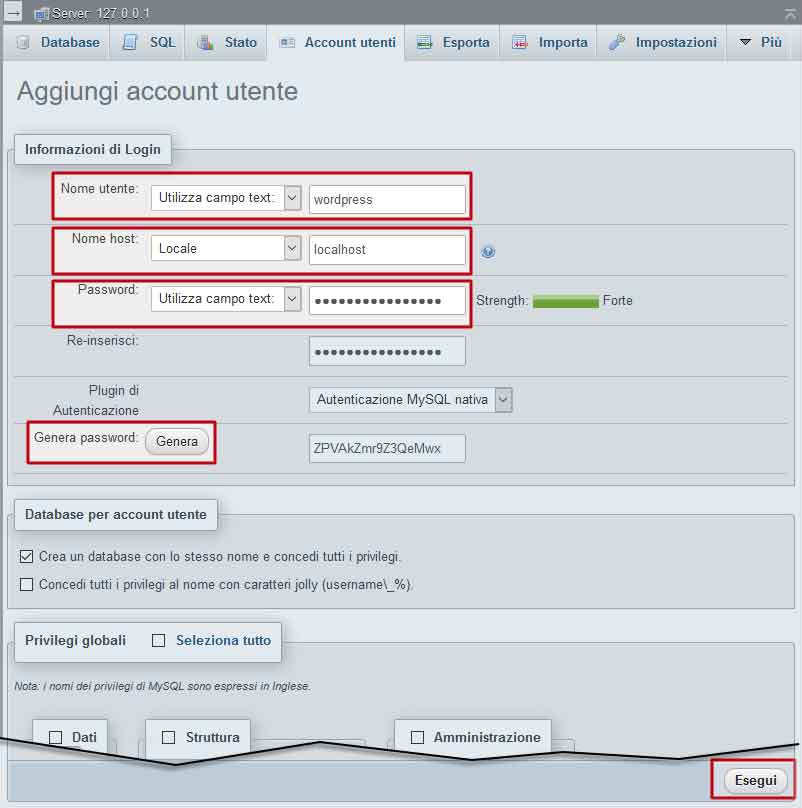
Se l'operazione è andata a buon fine vedremo la scritta: hai aggiunto un nuovo utente. Torniamo alla pagina di gestione utenti e facciamo click sul link per ricaricare i privilegi che troviamo nella nota in fondo.
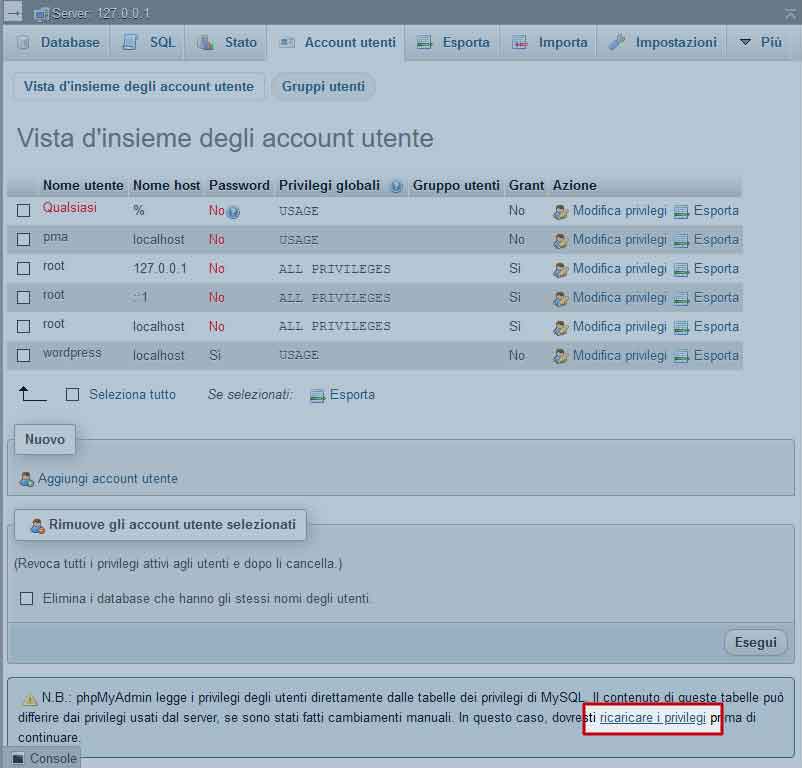
Adesso siamo pronti per installare WordPress: apriamo il sito http://localhost/wordpress e seguiamo le istruzioni che troviamo in questo articolo: WordPress: installazione manuale