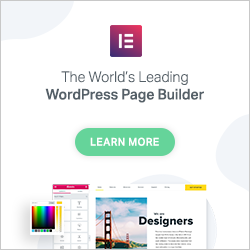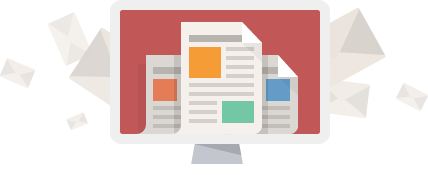Come configurare WordPress
Nelle lezioni precedenti abbiamo visto vari metodi per installare WordPress sia su uno spazio web che localmente sul nostro computer. Prima di iniziare a creare i nostri contenuti dobbiamo configurare WordPress e capire come funziona l'area di amministrazione di WordPress.
Come accedere all'area di amministrazione di WordPress
Per effettuare la login bisogna aggiungere all'indirizzo del nostro sito la stringa /wp-admin o, più semplicemente, /admin o /login. Quindi, se l'indirizzo del nostro sito è https://www.example.com, potremo accedere alla pagina di login utilizzando uno di questi url
https://www.example.com/wp-admin
https://www.example.com/login
https://www.example.com/adminVerremo reindirizzati alla pagina di login (che sarà https://www.example.com/wp-login.php) dove potremo inserire il nome utente e la password che abbiamo scelto in fase di installazione.
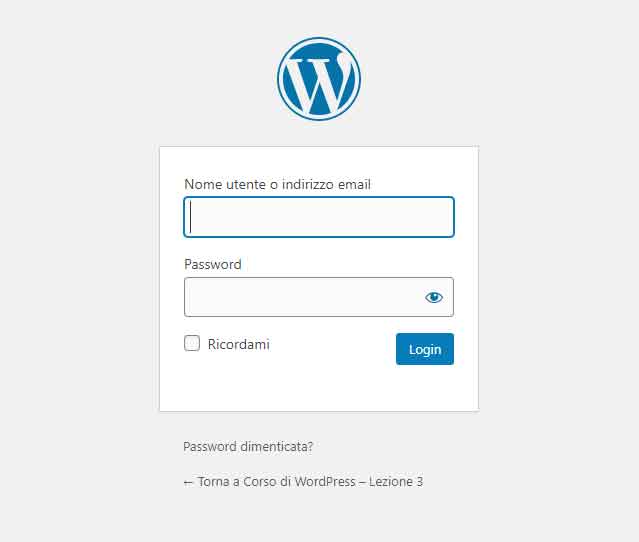
La bacheca di WordPress
Subito dopo aver effettuato l'accesso ci ritroveremo nella Bacheca o Dashboard di WordPress
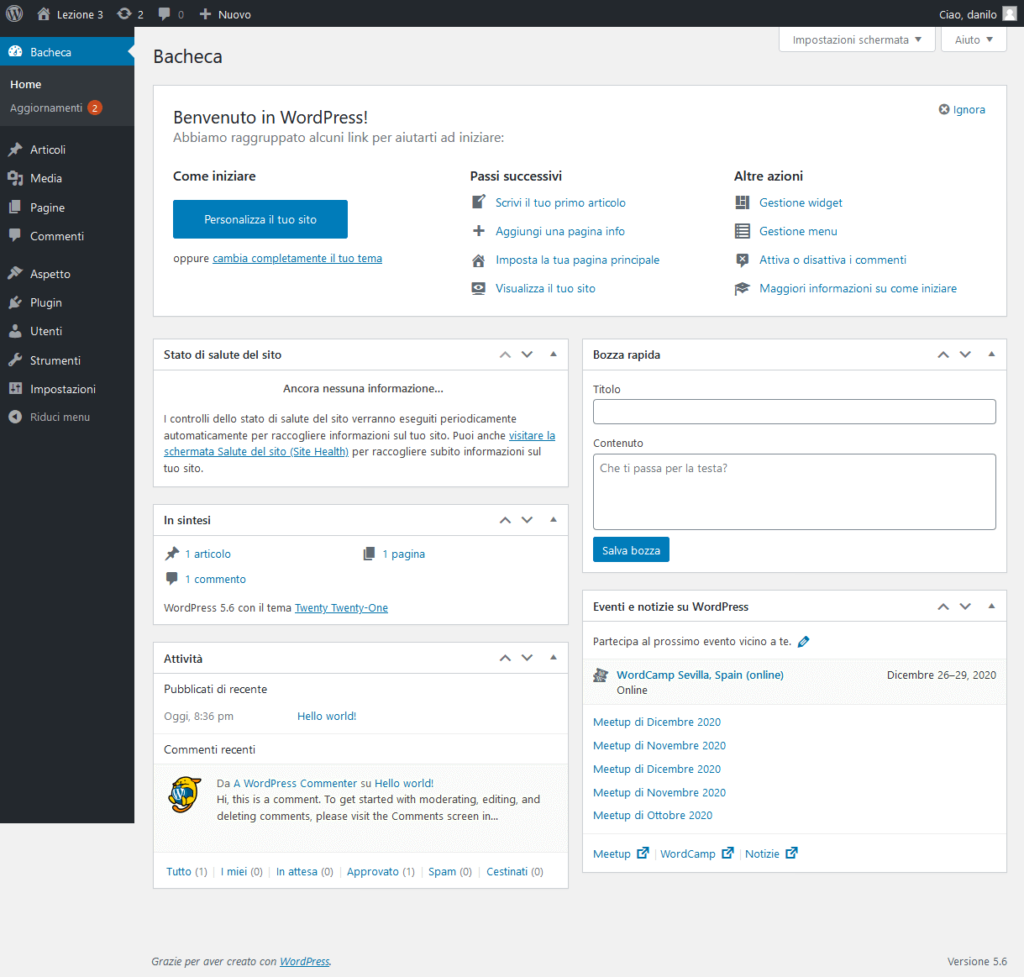
La bacheca rappresenta il pannello di amministrazione del nostro sito. Qui infatti potremo creare le pagine e gli articoli del nostro sito, gestire i plugins e i temi, moderare i commenti. In altre parole dalla bacheca di WordPress possiamo completamente gestire il nostro sito.
Riconosciamo 3 aree: un menu orizzontale in alto detto ToolBar, un menu di amministrazione a sinistra e una parte centrale.
Nota Bene
Diversi plugin possono aggiungere delle voci al menu di amministrazionem alla ToolBar o all'area centrale della bacheca.
Barra degli strumenti
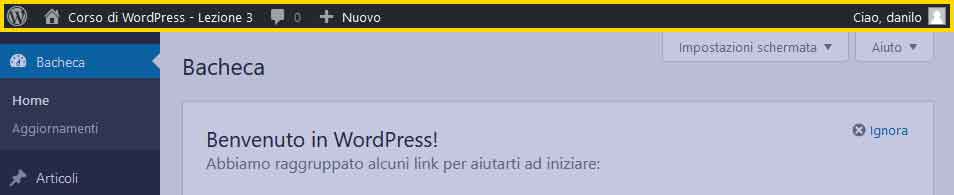
Possiamo trovare la barra degli strumenti nella parte superiore del sito.
La ToolBar contiene diversi pulsanti per accedere a varie funzioni di amministrazione. Per gli utenti autenticati è visibile anche nel front-end (parte pubblica) del sito.
Nel Back-end del sito (area di amministrazione) sono presenti i seguenti pulsanti: partendo da sinistra
Logo di WordPress: contiene vari link al sito ufficiale di wordpress WordPress.org e alle pagine della documentazione, del supporto e del forum.
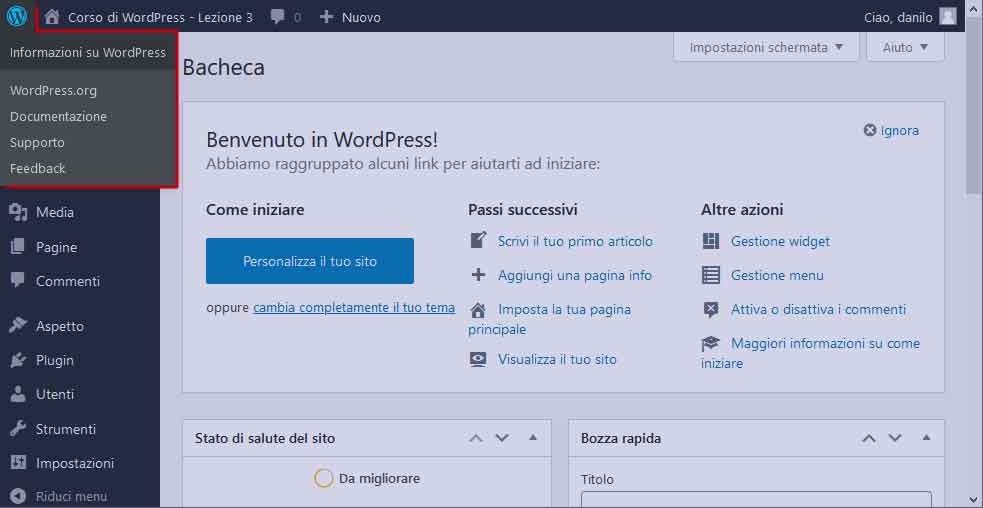
Subito a destra troviamo un link che conduce alla home page del nostro sito (front-end)
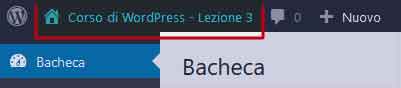
Quindi abbiamo un pulsante che ci mostra il numero di commenti da moderare e che, se cliccato, conduce alla pagina di gestione dei commenti
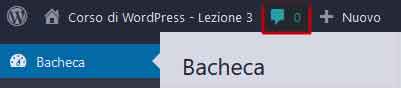
Infine troviamo il pulsante Nuovo che ci permette di creare un nuovo articolo, di caricare un nuovo file (media), di creare una nuova pagina o di creare un nuovo utente.
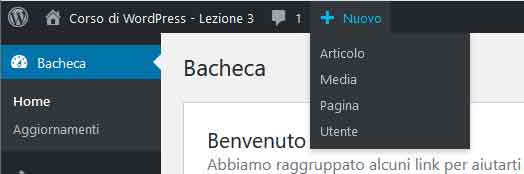
All'estrema destra della ToolBar troveremo un pulsante per accedere alla pagina di modifica del nostro profilo o per eseguire la disconnessione dal sito.

Nella parte pubblica del sito (front-end) troveremo 2 nuovi pulsanti:
Il pulsante Personalizza che apre il Customizer, una funzione per personalizzare il tema del sito e di cui parleremo in una lezione successiva, e il pulsante Modifica articolo (o Modifica Pagina se stiamo visualizzando una pagina) che ci permette di aprire l'editor per modificare l'articolo corrente.
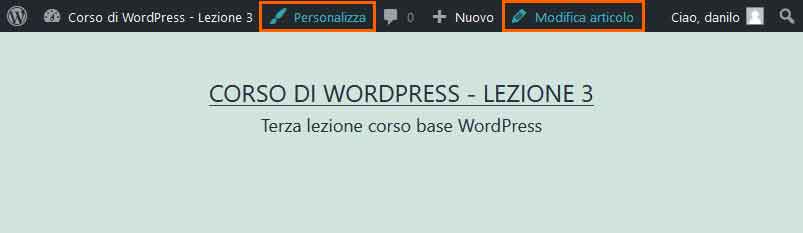
Menu di Amministrazione
Nella parte sinistra del back-end possiamo vedere il menu di amministrazione. In una installazione standard di WordPress troviamo i seguenti pulsanti:
- Bacheca
- Articoli
- Media
- Pagine
- Commenti
- Aspetto
- Plugin
- Utenti
- Strumenti
- Impostazioni
L'ultima voce Riduci Menu serve per nascondere il testo dei pulsanti e mostrare solo le icone.
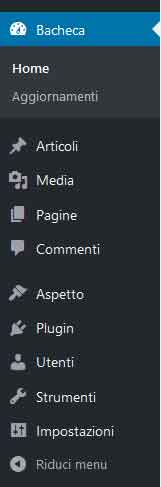

Nella prossima lezione vedremo in dettaglio le funzioni del menu Impostazioni